1. Double click on the Tally72migration.exe
2. Tally Data Migration and Tally.ERP 9 start simultaneously in separate screens
3. As soon as Tally.ERP 9 is loaded, a message Ready for Migration appears in the Migration Messages Pane
4. Select Migrate Data
5. The Select Company for Migration appears
6. Specify the data path, if required
8. Incase the company selected contains Payroll data; Tally.ERP 9 prompts a message as shown:
10. Tally.ERP 9 displays a message Continue Migration Yes or No
12. The Migration Information screen displays the Types of Masters and Types of Vouchers that need to be migrated from Tally 7.2
13. Tally.ERP 9 displays a message Migrate Yes or No
14. Press Y or click on Yes to proceed with migration
15. During the migration process, the calculator pane of Tally.ERP 9 displays the number of Masters and Vouchers migrated to Tally.ERP 9
Employee Masters have been split into Employees and Employee Groups.
16. On successfully completing the migration process, Tally.ERP 9 will display a message Migration Completed Check Statistics
Note: Incase of an error during migration, it is advised to rewrite the data by pressing Ctrl + Alt + R from the migration tool and then start migration of data to Tally.ERP 9.
19. The migrated company data is stored in the default Tally.ERP 9 folder and prefixed with a zero. The company folder will appear as shown
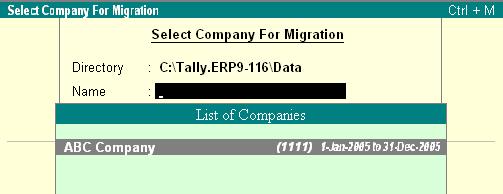






No comments:
Post a Comment